安装harbor仓库
服务器基本需求
- CPU 2个
- 内存 4GB
- 硬盘 40GB
- 环境需求
- python 版本2.7以上docker版本1.10以上
端口

第一步需要安装docker-compose
curl -L https://github.com/docker/compose/releases/download/1.9.0/docker-compose-`uname -s`-`uname -m` > /usr/local/bin/docker-compose
chmod +x /usr/local/bin/docker-compose查看版本信息docker-compose -v

下载harbor
wget https://github.com/goharbor/harbor/releases/download/v2.0.1/harbor-offline-installer-v2.0.1.tgz
tar -xf harbor-offline-installer-v2.0.1.tgz -C /usr/local/
然后修改配置文件 harbor.yml
hostname: 172.0.0.1 #修改ip注释掉https

配置登录账号密码和目录

#如果提示docker-compose版本不对,安装一个epel源 即可解决问题sh prepare #生成配置文件
sh install.sh #启动容器

两个脚本运行完毕没有报错信息即可说明安装成功
检查容器状态是否都是up

容器比较多有可能安装完容器有的容器启动不正常,网上给的解决办法是加入systemd
日志路径为/var/log/harbor/
vim /etc/systemd/system/multi-user.target.wants/harbor.service
[Unit]
Description=Harbor
After=docker.service systemd-networkd.service systemd-resolved.service
Requires=docker.service
Documentation=http://github.com/vmware/harbor
[Service]
Type=simple
Restart=on-failure
RestartSec=5
ExecStart=/usr/local/bin/docker-compose -f /usr/local/harbor/docker-compose.yml up
ExecStop=/usr/local/bin/docker-compose -f /usr/local/harbor/docker-compose.yml down
[Install]
WantedBy=multi-user.targetExecStart=/usr/local/bin/docker-compose -f /usr/local/harbor/docker-compose.yml up #路径为你安装目录
ExecStop=/usr/local/bin/docker-compose -f /usr/local/harbor/docker-compose.yml down #路径为你安装目录systemctl enable harbor.service
systemctl start harbor.service然后重启harbor.service,就能恢复正常
验证登录
http://192.168.106.102
用户名 admin
密码 Harbor12345 #密码可以修改
至此,harbor仓库搭建完成
harbor 仓库得使用
第一步新建仓库

配置客户端,并给镜像打标签

systemctl daemon-reload
systemctl restart docker docker login http://192.168.106.102 #客户端认证
docker logout http://192.168.106.102 #客户端退出认证
认证完成如图所示
harbor上创建仓库

客户端改标签
docker tag zf-httpd:v0.1 192.168.106.102/devops/zf-httpd:v0.1
docker tag 原镜像 harbor仓库ip:端口/仓库名/原镜像
docker tag nginx:latest 192.168.106.102/devops/zf-nginx:v0.1 #改标签
docker push 192.168.106.102/devops/zf-nginx:v0.1 #上传镜像
检查镜像

下载镜像
docker pull 192.168.106.102/devops/zf-nginx@sha256:deb724a427ea79face617392a5a471fdcb4cdb57f971ee6b7e492b90fecb199f

本文链接:https://www.yunweipai.com/36921.html

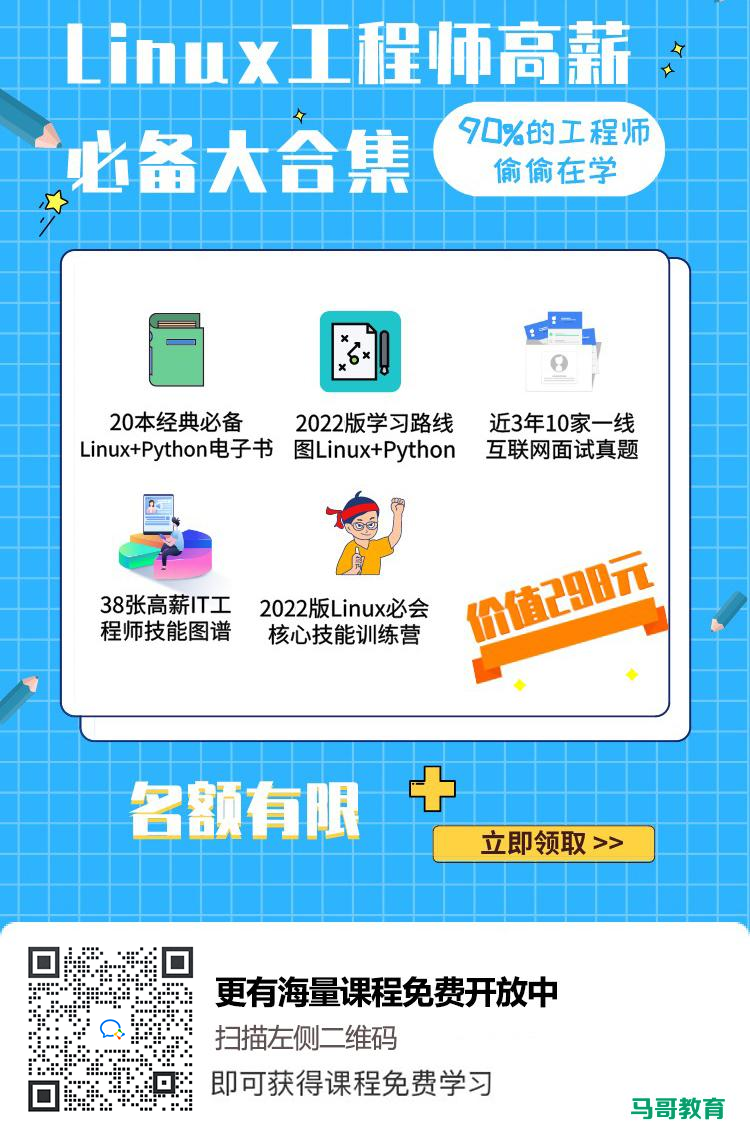




网友评论comments